Earn this, Earn it.
파워토이(PowerToys)로 개발 능률 올리자! 본문
최근 34인치 WQHD 모니터를 구매하고나서 화면분할 앱을 찾아보던 중 파워토이(PowerToys)라는 윈도우 앱을 알게 되었습니다. 화면분할뿐만 아니라 다양한 기능들이 도움이 될 것 같아서 포스팅을 하게 되었습니다. 마이크로소프트에서 지원하는 파워토이는 윈도우 운영체제를 더욱 잘 사용할 수 있도록 돕는 유틸 프로그램입니다.
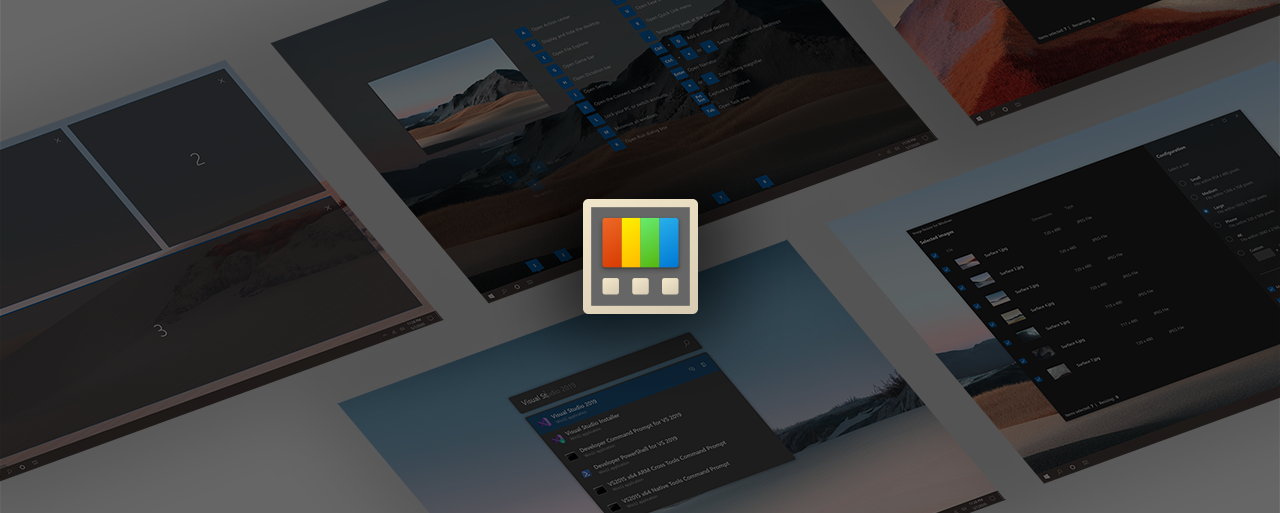
다운로드 방법
윈도우 10용은 아래 링크에서 다운로드 받을 수 있습니다. 현재(2021.09.23 기준) 최신 버전은 v0.46.0입니다.
링크 : https://github.com/microsoft/PowerToys/releases
Releases · microsoft/PowerToys
Windows system utilities to maximize productivity. Contribute to microsoft/PowerToys development by creating an account on GitHub.
github.com
1. 먼저 해당 버전의 exe파일을 다운로드합니다.
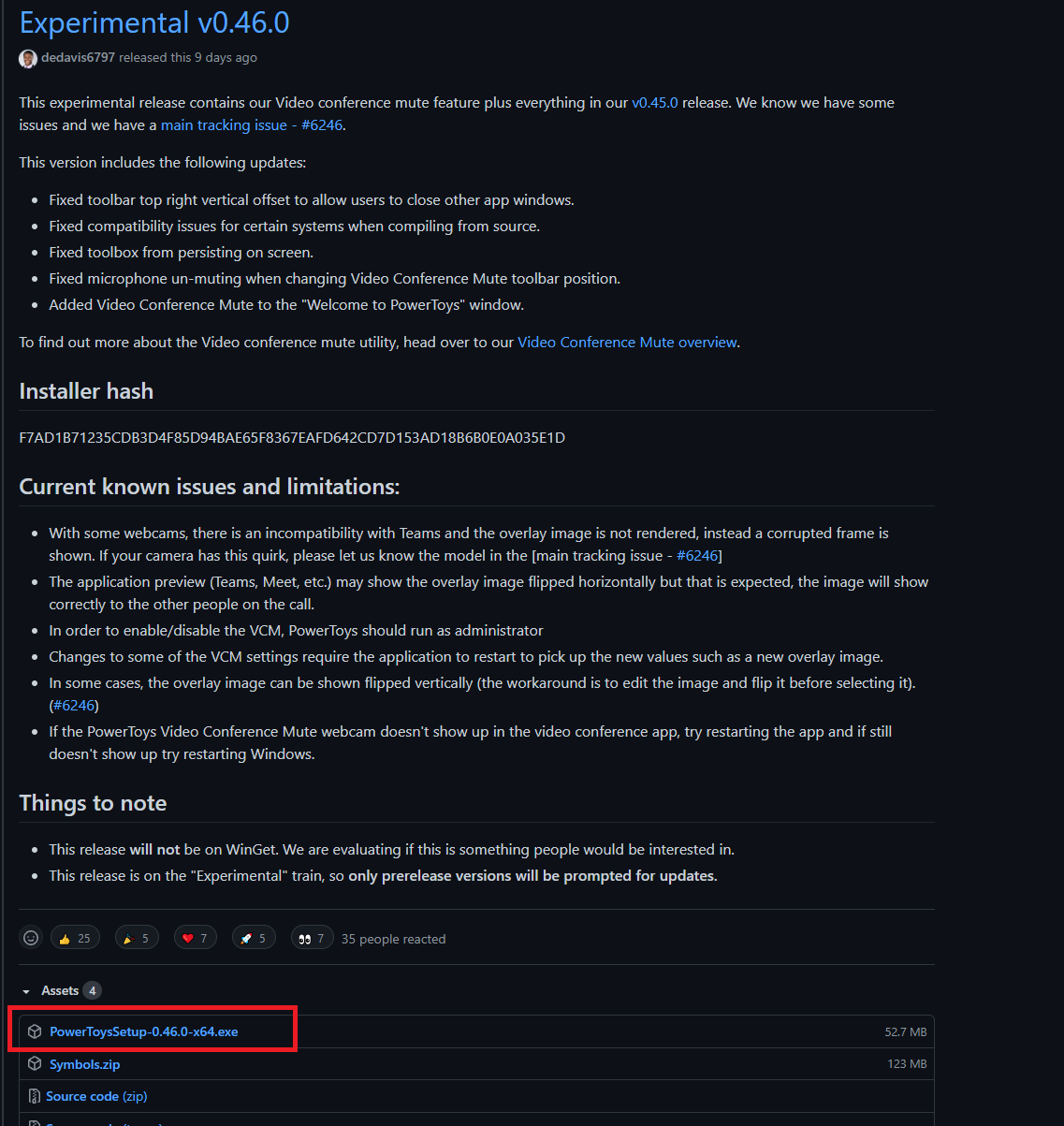
2. 다운로드한 설치파일을 실행하여 설치를 진행합니다.
3. 설치 후 파워토이 파일이 보이지 않는 경우 시작메뉴나 우측 하단의 알림 영역을 확인해주세요.
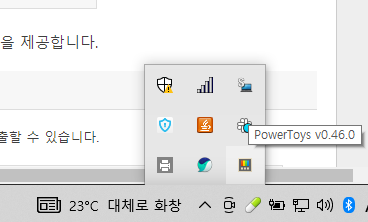
제공하는 기능들
제가 유용하게 사용하고 있는 순서대로 적겠습니다.
- FancyZones - 사용자지정 화면 분할
- Color Picker - 색상 추출기
- PowerToys Run - 빠른 실행
- 화상회의 음소거
- Image Resizer - 대량 이미지 크기 조정
- PowerRename - 파일 이름 일괄 변경
- File Explorer Preview - 탐색기 미리보기
- Keyboard Manager - 사용자지정 키보드 매핑
- Shortcut Guide - 윈도우 단축키 가이드
자, 하나하나 살펴볼까요?
FancyZones (화면 분할)
이 기능은 화면을 내가 원하는 대로 분할할 수 있습니다.
[Win] + [shift] + [ ` ] 를 누르면 화면 분할 레이아웃을 고를 수 있습니다.
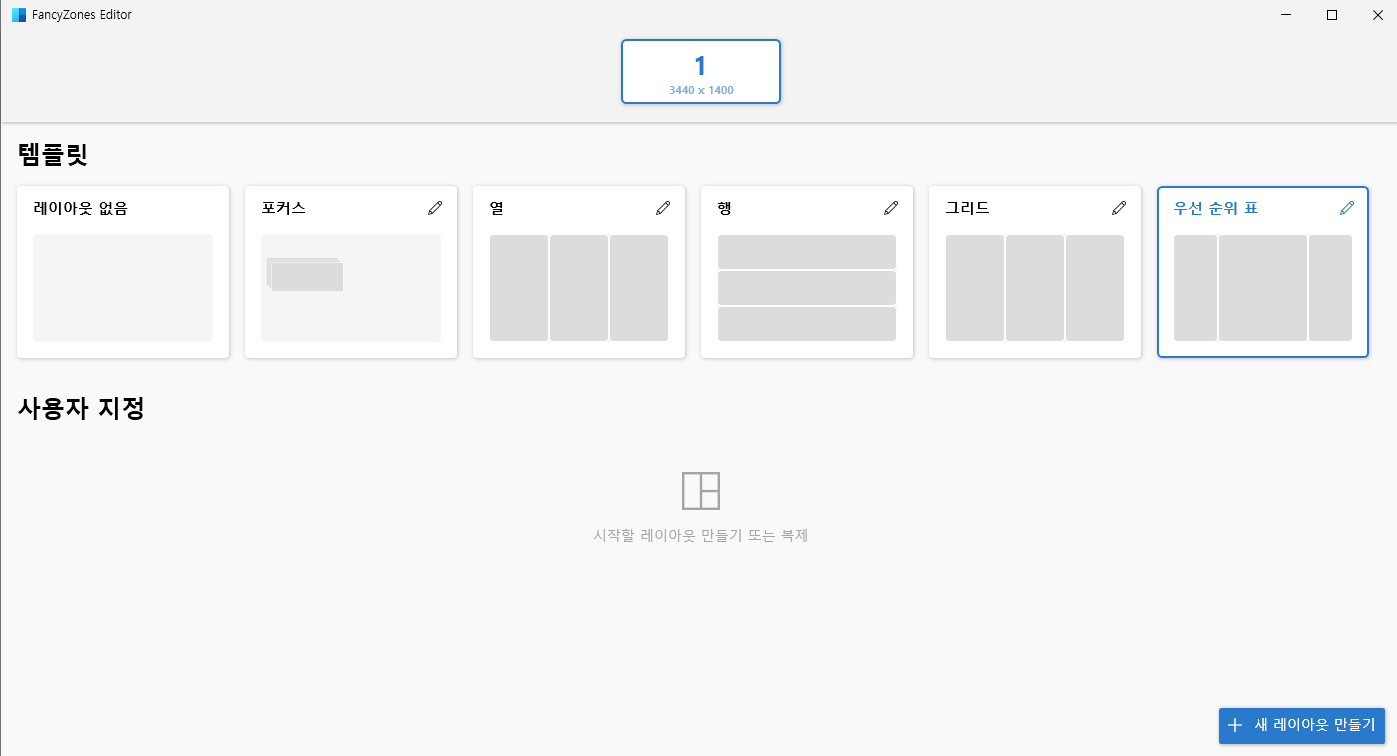
저는 가운데 창이 넓은 우선 순위 표에다가, 영역 주위 공간을 없애고 사용하고 있습니다.
빈틈없이 꽉 채워지는게 좋습니다 ㅎㅎ
사용방법은 [shift] 키를 누른 채, 방향키로 화면을 배치할 수 있습니다. 특히 고해상도 모니터에서 유용하겠네요 ㅎㅎ
이 외에도 정말 다양한 기능이 많으니 공식문서와 함께 천천히 읽어보시는 것을 추천드립니다~!
공식 문서 링크 : https://aka.ms/PowerToysOverview_FancyZones
PowerToysFancyZones Windows 10에 대한 유틸리티
창을 정렬하고 효율적인 레이아웃으로 맞추기 위한 창 관리자 유틸리티
docs.microsoft.com
Color Picker (색상 추출)
이 기능은 화면의 색상을 추출하는 기능입니다. 크롬 확장앱에 마땅한 color picker가 없어서 전 유용했습니다.
사용법은 [Win] + [Shift] + [C]를 눌러 활성화시킨 뒤, 마우스 클릭하면 색상을 추출해줍니다
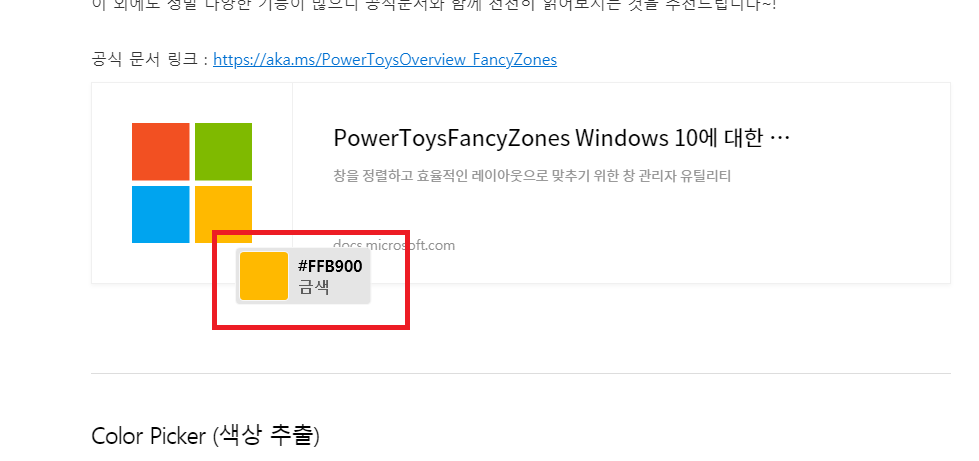
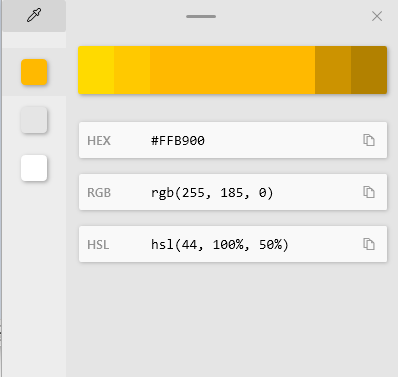
추출시 HEX, RGB, HSL 로 다양하게 알려주니 편하게 쓸 수 있겠네요.
PowerToys Run (빠른 실행)
윈도우 단축키로 빠른 실행 창을 열 수 있습니다. 어디서 많이 본 것 같은 기능이네요 ㅋㅋ
사용법은 [Alt] + [Space] 입니다
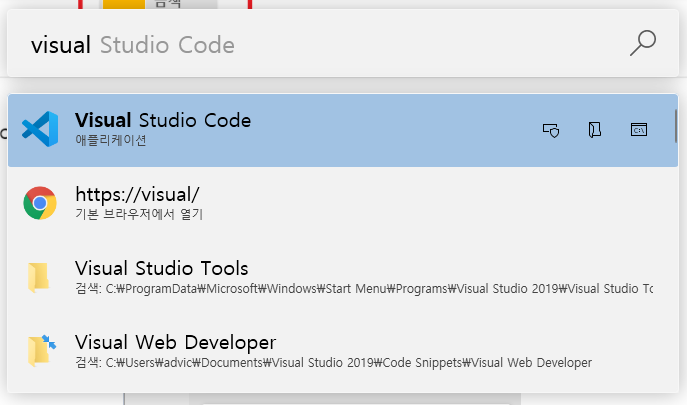
설치된 앱뿐만 아니라 실행 중인 앱도 선택할 수 있습니다.
화상회의 음소거
말 그대로 화상회의(Zoom 등)시 음소거를 윈도우 단축키로 지원하는 기능입니다.
마이크 음소거는 [Win] + [Shift] + [A]
카메라 음소거는 [Win] + [Shift] + [O]

다만, Zoom과 같이 대부분의 프로그램 내부에서 마이크 음소거 기능을 지원하므로 둘 중 편한 것을 쓰는게 헷갈리지 않을 것 같네요.
Image Resizer (이미지 크기 일괄 조정)
여러 이미지의 크기를 한 방에 조정할 수 있는 기능입니다.
단축키는 따로 없고 여러 이미지 파일 선택 후 마우스 오른쪽 클릭한 후 그림 크기 조정(Resize pictures)를 클릭하면 됩니다.
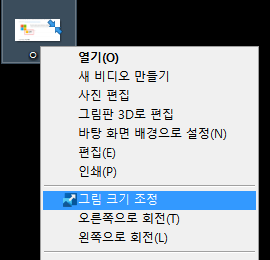

위와 같이 원하는 사이즈를 편하게 변경할 수 있습니다. 이미지 크기 조정시 일일이 들어가서 조정해줬었는데 꽤 편리한 기능이네요.
PowerRename (파일 이름 일괄 변경)
여러 파일의 이름을 일괄 변경하는 기능입니다.
이것또한 단축키는 따로 없고 마우스 오른쪽 클릭 후 PowerRename을 클릭하면 됩니다.
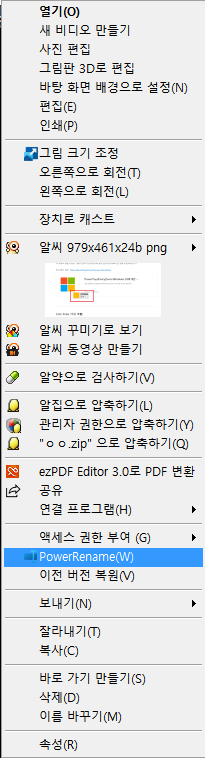
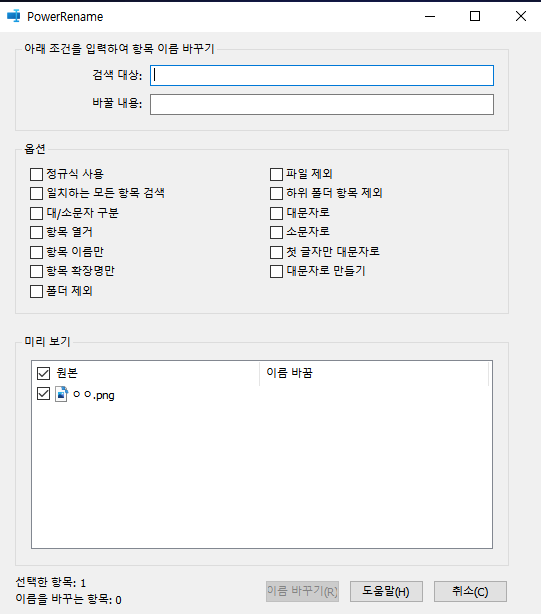
다양한 옵션을 제공해서 편리한 기능이네요.
File Explorer Preview (탐색기 미리보기)
윈도우 탐색기에서 미리보기가 가능한 파일 타입은 제한되어 있습니다. 그러나 파워토이를 통해 svg 파일이나 마크다운 파일을 미리보기 할 수 있습니다!
이외에도
Keyboard Manager (사용자지정 키보드 매핑) 기능과 Shortcut Guide (윈도우 단축키 가이드, [Win]키 길게 입력) 기능이 제공됩니다.
마치며
최근 데스크탑을 새로 장만하면서 이것저것 알아보다 보니 여기까지 오게 되었네요. 잘 이용한다면 개발능률이 올라갈 것 같습니다 ㅎㅎ 앞으로도 좋은 유틸프로그램 많이 내주었으면 좋겠네요. 그럼 여기서 마치도록 하겠습니다~!
(순식간에 지나간 추석연휴 ㅠㅠ)
'[개발 공부]' 카테고리의 다른 글
| 디자인 패턴에 대해서 - 2) 옵저버(Observer) 패턴 (0) | 2021.09.23 |
|---|---|
| 디자인 패턴에 대해서 - 1) 디자인 패턴의 개요 (0) | 2021.09.23 |
| JavaScript로 직접 SPA 구현하면서 느낀 React (0) | 2021.09.22 |
| TIL - Webpack / Babel / MVC패턴 /SCSS (0) | 2021.09.22 |
| TIL - HTML, CSS & 레이아웃 (0) | 2021.09.22 |


